Instagram & Facebook shops: a step by step guide
Do you want to link your garden centre webshop to Instagram or Facebook, but you don't know exactly how to do that?
In this blog, we explain how you can set up and configure this step-by-step. We use an example webshop for this and show you exactly how it should be done: from setting up your catalogue to tagging products in posts.
What exactly are Instagram and Facebook shops?
You can use Facebook shops to show your products on Facebook and Instagram. It is linked to your business page on Facebook and/or your business Instagram page.
Your social media followers can see products, view information and click through to your webshop to buy them. You can also tag products in posts you place on Facebook and Instagram, making it an effective way of marketing.
These features are available through the Facebook and Instagram websites and apps. Below is an example of Garden Center Wemmel’s Instagram shop:
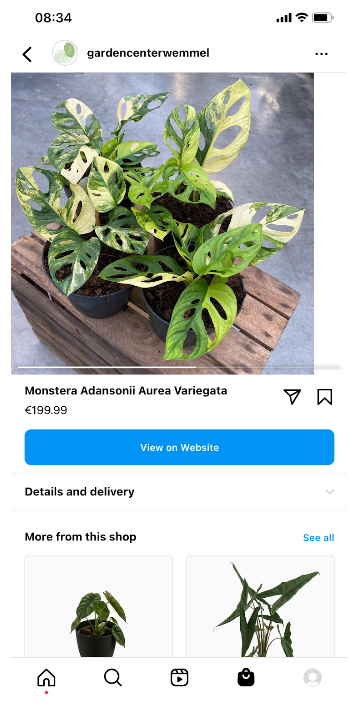
What are the benefits to your garden centre?
Linking your webshop to Facebook and Instagram has a number of benefits:
- It is one of the few ways to lead visitors from your Instagram to your webshop
- You can link it to your Garden Connect webshop and therefore automatically place new products on your channels
- You can tag products in posts so that your followers can quickly see (and order!) them
So it is a good way to generate an extra stream of visitors to your website and, hopefully, customers to your webshop and garden centre..
Can every garden centre do this?
Before you get started, you need to have a number of things in order:
- Make sure you have a business Facebook page for your centre. You must also have an Instagram business page. You cannot use these functions if one of the two is a personal account.
- You must be active in one of the countries that are supported (the UK, Ireland and Canada are all supported)
- You must have a webshop - but that makes sense
- Your Facebook or Instagram page and company must be recognisably linked. If you have a webshop with name A and Facebook page with name B, you need to link them in an obvious way. Make sure this is easily recognizable.
Once you have arranged this, you can start setting up the connection. We'll explain it to you in the steps below.
Step 1: set up your Facebook & Instagram shop
We're going to walk you through the steps and don't worry, it's going quicker than you think!
Go to Facebook Commerce Manager and add a new shop:
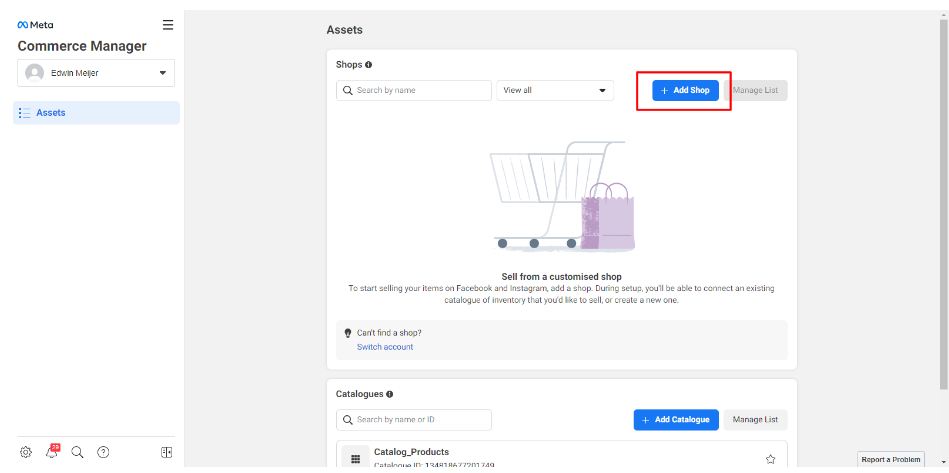
You will then be asked to choose how customers will pay for their orders. Since you have a webshop for your garden centre, you can choose "Pay on another website" here:
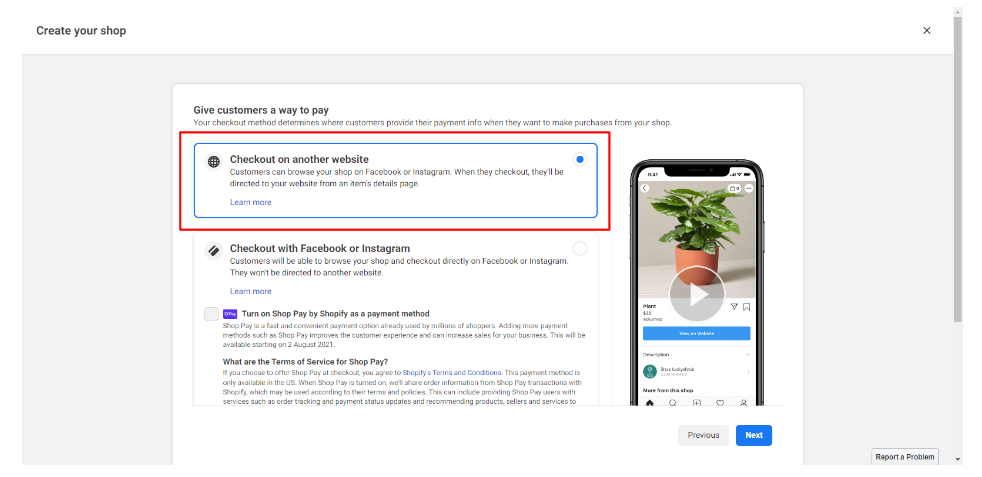
In the next step you have to choose the Facebook page and the Instagram account you want to connect with. Choose one from the options available:
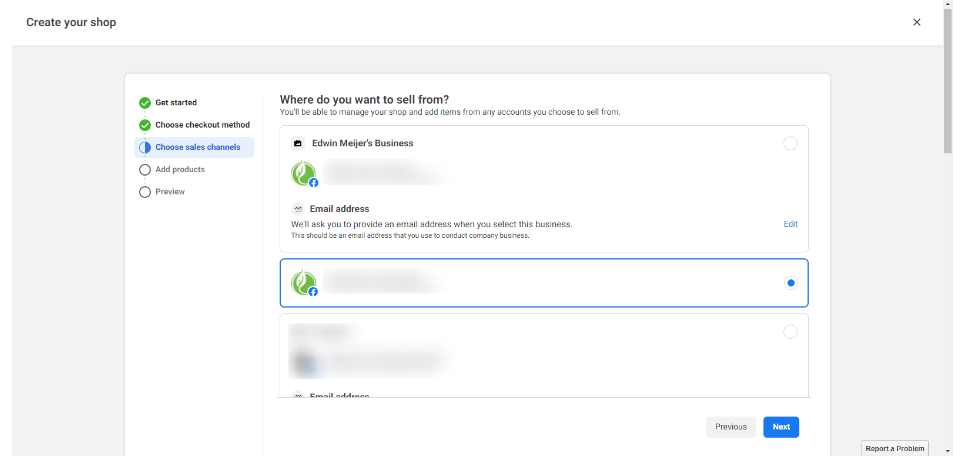
In the next step, you need to choose the account you want to manage your sales channels with. Usually, you just see 1 business Facebook account there. If you see more than one, choose the one that belongs to the sales channel you chose in the previous step:
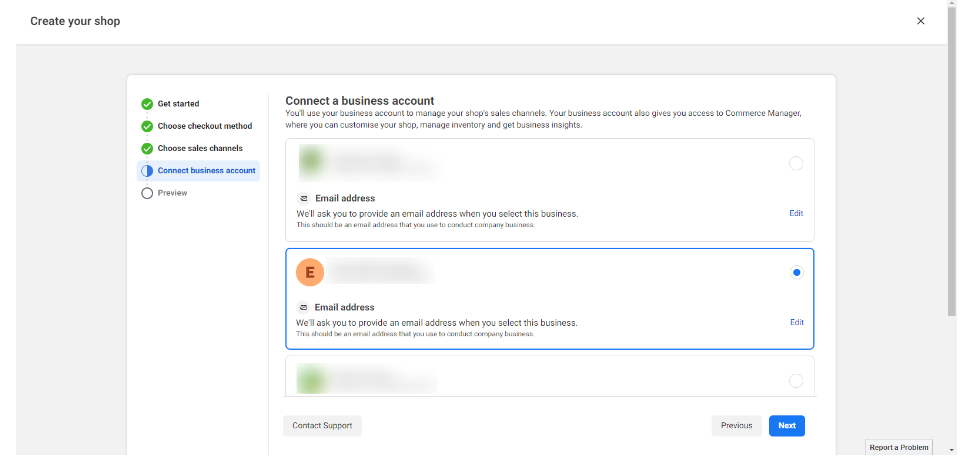
In the next step, you have to link or create a catalogue. You probably haven't done this yet or you want to start over, so choose "Create new catalogue":
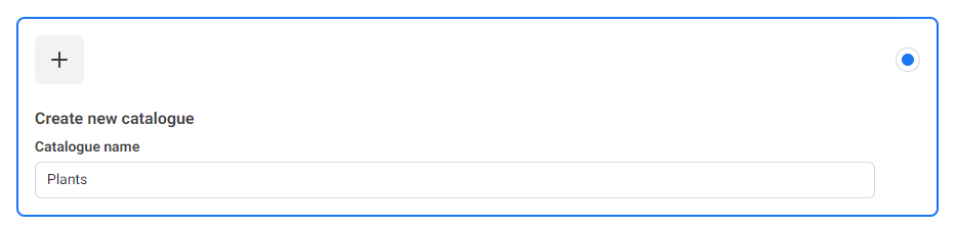
That was it and you can complete the process. Wait a minute or two and your shop is almost ready to open!
Step 2: Add items to your Facebook catalogue
Once your shop is ready, a page like this will be displayed:
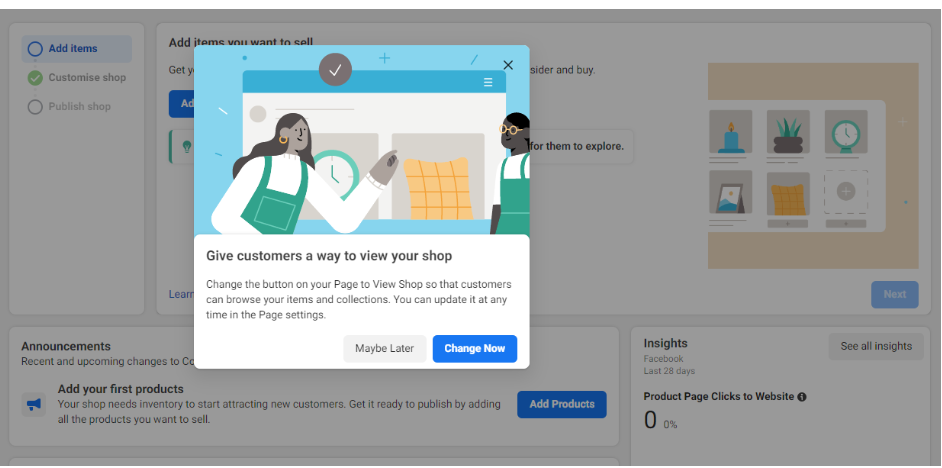
Click on “Change now” to proceed. The next step is to add items to your Facebook and Instagram shops.
There are several ways to add items to your Facebook catalogue:
- Manually (but of course that takes a lot of time)
- Via a data feed
- By using the Facebook pixel
We choose “Data feed” because you can then make the integration yourself. Even better, your Garden Connect webshop is already prepared for this, so we can do that easily:
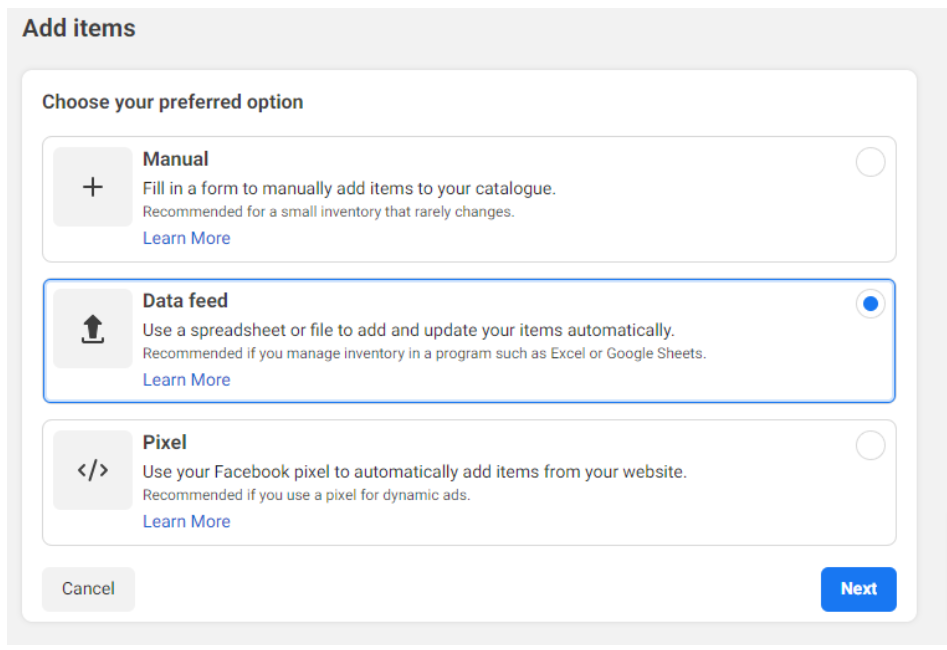
On the next page, select “Yes”:
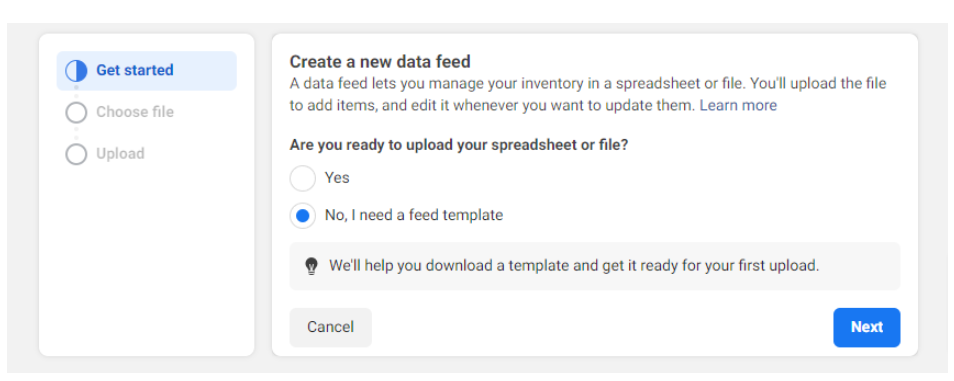
You now have to enter the link to the data feed. This is usually an XML feed. You can create these yourself in the Garden Connect platform: this way you determine exactly which products you do or do not want to link.
Not sure how to do that? Then watch the Garden Connect Academy video about this.
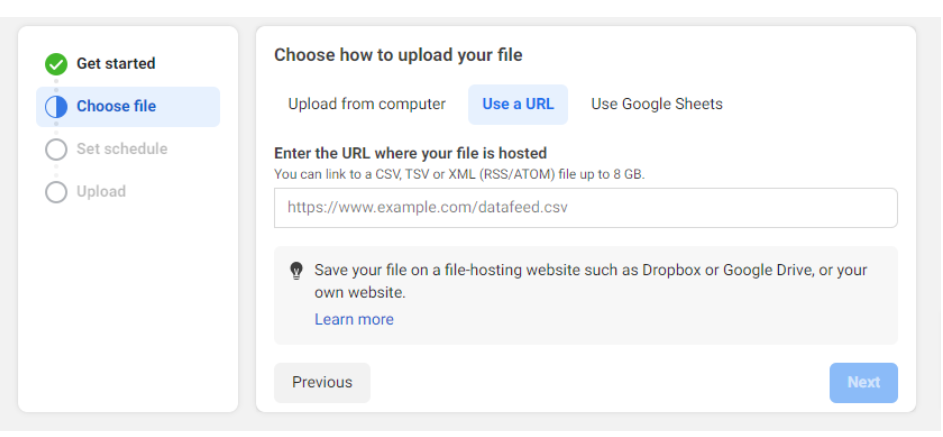
Once ready, you can copy the link of your XML feed into the “Use a URL” field.
Leave the username and password blank. You can then specify how often the data should be updated. Because the feed from your webshop is updated at least once an hour - and probably more often - just choose “Every hour” here:
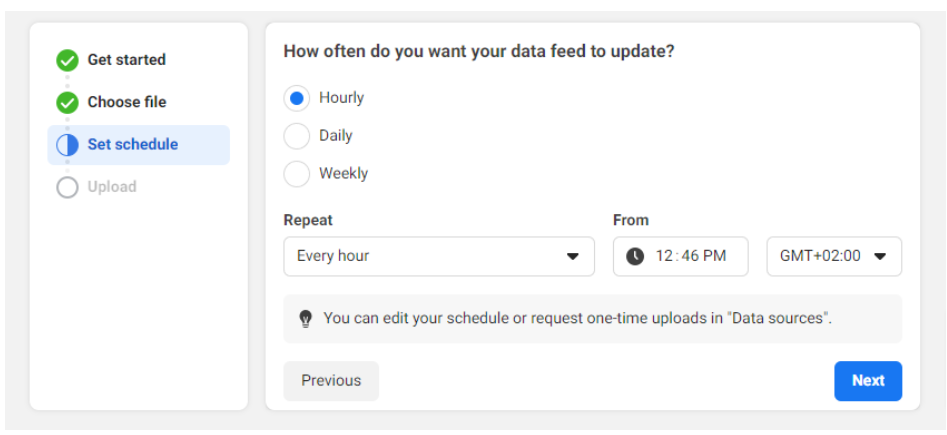
Finally, give your feed a memorable name and set the currency to Euro, Pounds or Dollars:
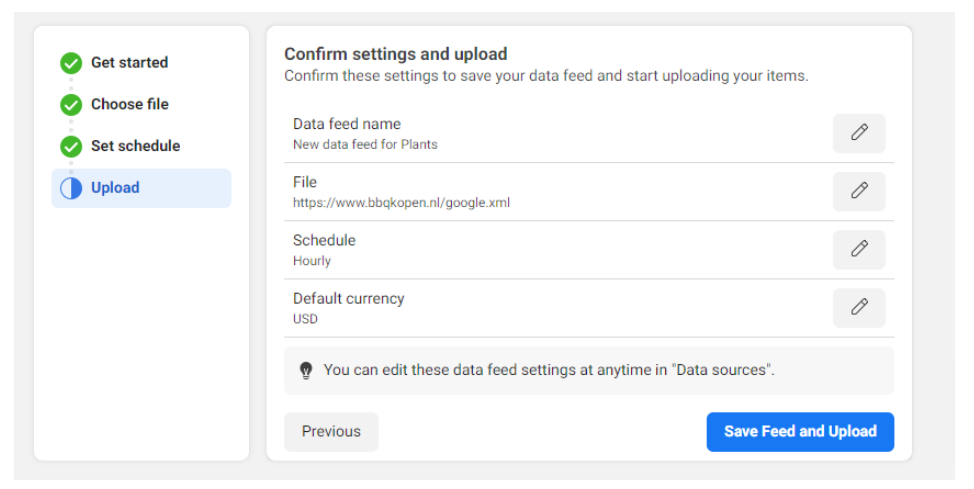
Once you are done, click on “Save Feed and Upload”. Depending on the number of items, this can take up to an hour, but you will soon see the first items appear if you look on the left under "Catalogue" at "Items":
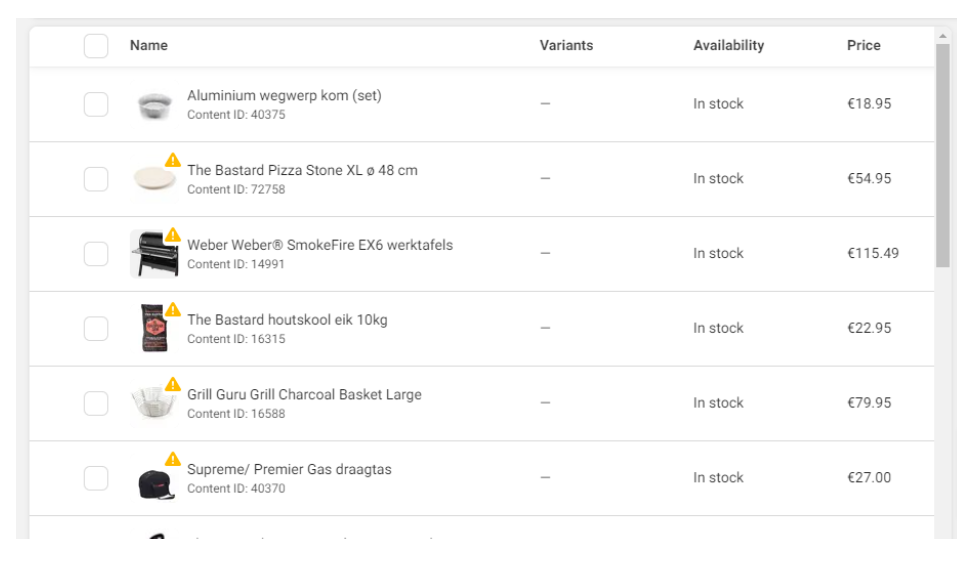
Step 3: Setting up your Facebook shop
Your items are now on your account, but how do you set up a Facebook shop? And how you can advertise your items?
There are three ways to promote items through Facebook:
- Via the Shop button on your profile
- By linking products to posts
- By advertising
We'll ignore the last one here (otherwise the blog will be too long), but we'll explain the other two below.
Putting your Facebook shop online
Go to Stores and edit the store you just set up:

On the page that follows, you can change the layout of your Facebook shop. For example, you can determine that you want to show specific products, change the block layout and choose a different layout:
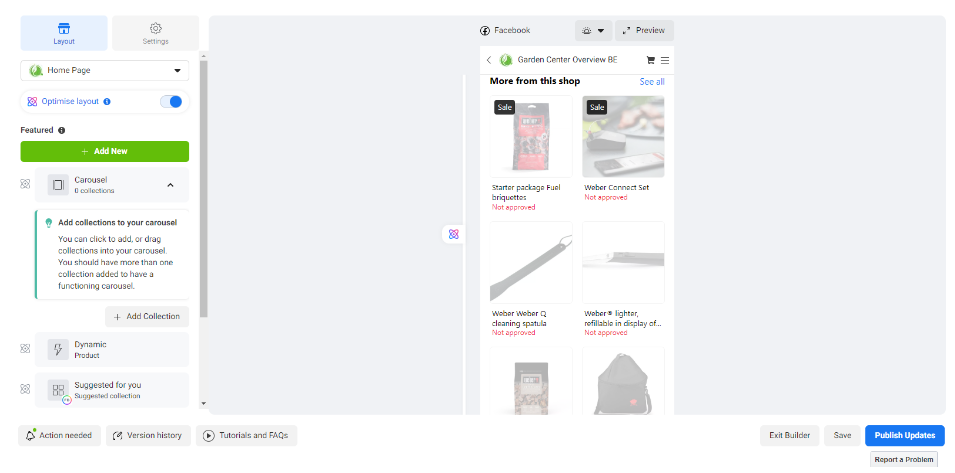
Once you are satisfied, click on “Publish updates” on the right. If you now go to your Facebook profile, mobile or via the website, you will see a new link “Shopping”.
The products that you have linked from your catalogue are shown there:
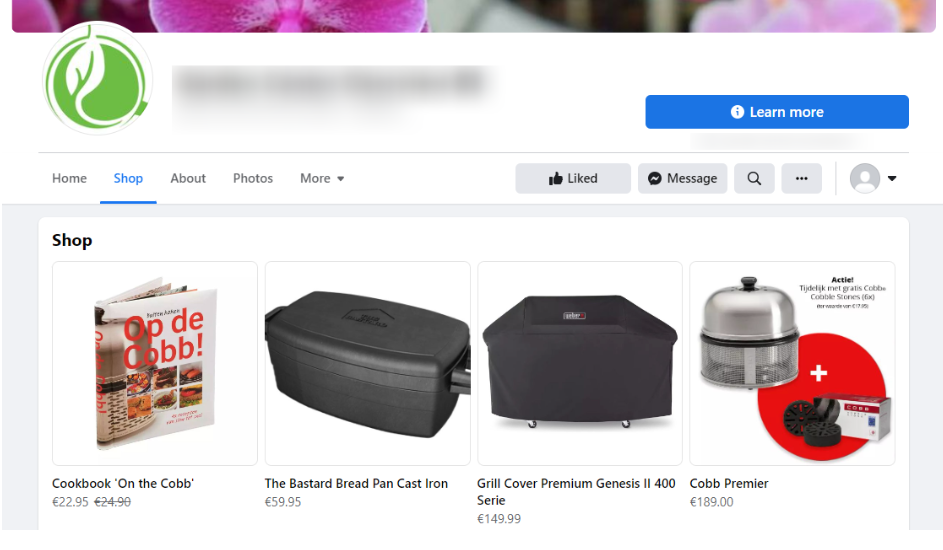
Tag products in Facebook posts
If you are going to post on Facebook, you now have this option:
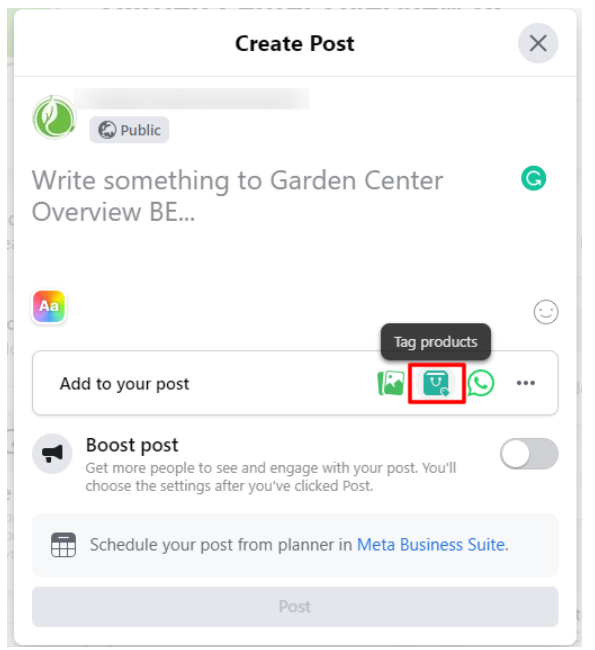
Click on it to upload a photo. You can tag multiple products per photo, but make sure that the tags are not too close to each other:
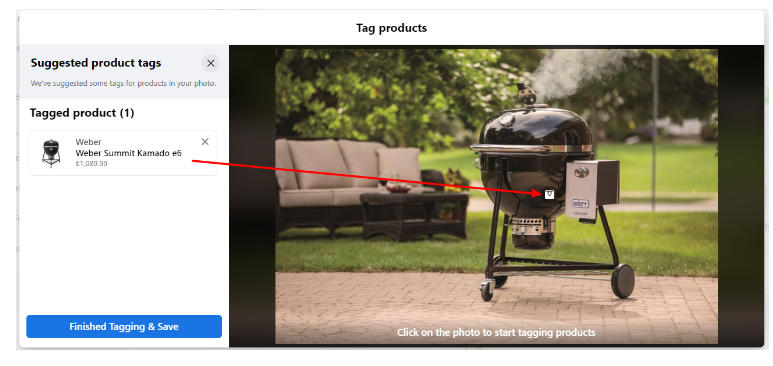
Once you're done, you can post the message to your Facebook page. So you can now set up a Facebook shop and tag products in posts you post.
Step 4: Link your shop to Instagram
The last step is to link your shop to Instagram. For this, it is important that you are on a “Professional Account”. Not sure or should you switch? Then just follow these steps on your Instagram app while logged in at the account of your garden centre:
- Go to your profile, top right
- Tap Settings
- Tap Account
- Swipe down
- Choose "Switch to professional account"
- Choose a category (Shops and Retail)
- Tap Done
Your Instagram account will then be changed from a private account to a business account.
Go through the steps and make sure to link your Facebook account to Instagram:
- Go back to the Instagram app on your phone
- Go to the menu
- Choose settings
- Choose Accounts Centre (under the Meta logo)
- Tap on “Add Facebook account”
- Follow the steps
If you manage multiple business pages on Facebook, you need to choose the one you just made the catalogue for.
Once you've made the link, you can view your Instagram shop:
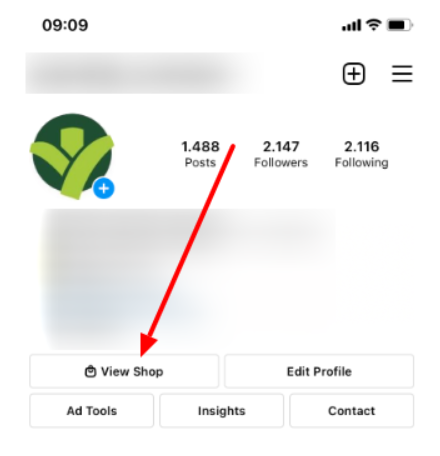
You can also see the products with the link to your own website:
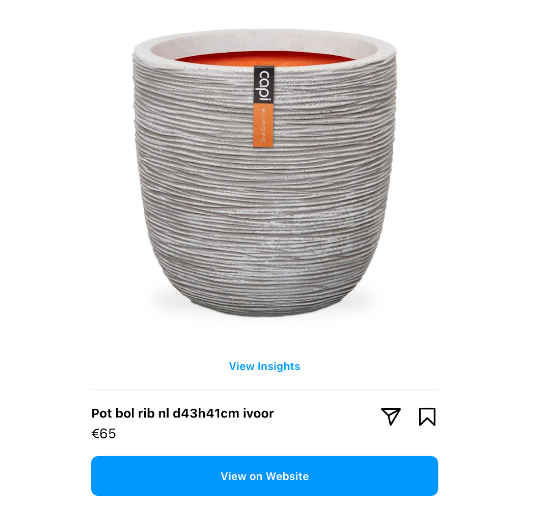
If you are going to post now, you can choose to tag products:
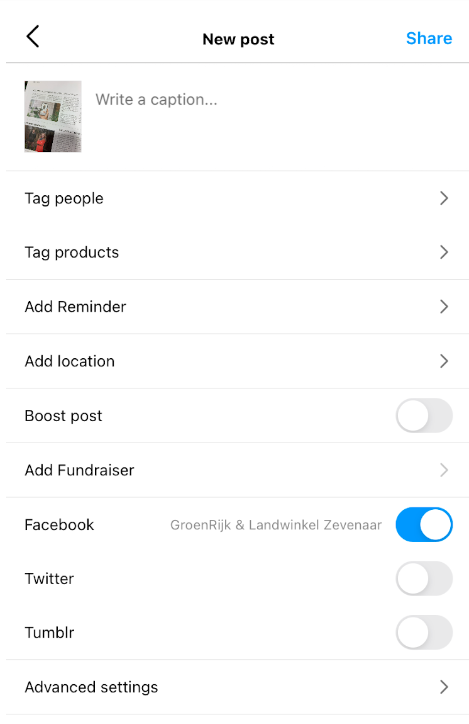
You can choose from your entire range:
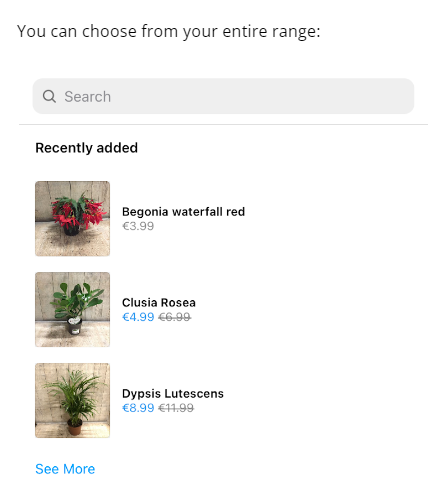
Choose a product and the tag is created. And do you want to know what this looks like? Then you can search & click on your post in the Instagram app:
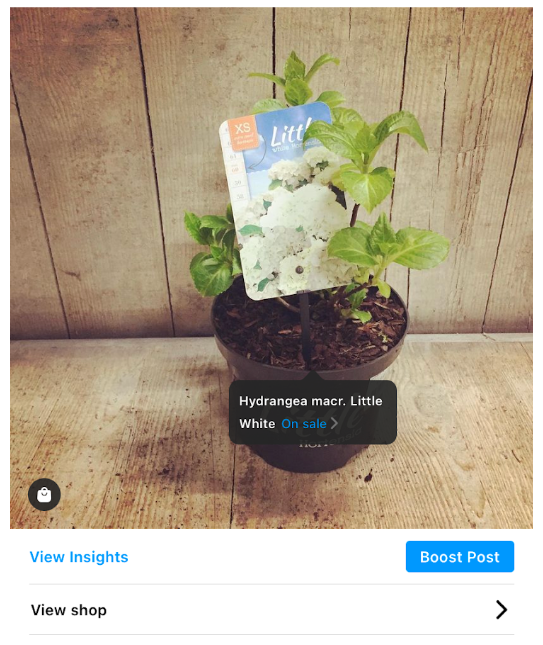
Products that cannot be processed
As soon as you link the product feed of your webshop to your Facebook Commerce Manager, you will notice that you sometimes receive emails or messages that products cannot be processed. For example:
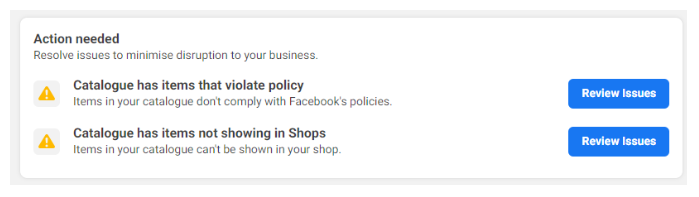
You can log in to see for yourself what's going on - unfortunately, we can't fix this for you.
Usually, there are obvious problems:
- Photos are missing
- The description has not been entered
- The price of an item is €0.00
It is also important to know that some plant names contain words that are not allowed on social media and can therefore be rejected. The Papaver somniferum or Opium Poppy, for example!
If you get these notifications, check where it comes from and edit the items it concerns.
Powerful combination!
Using Facebook and Instagram to drive more traffic to your website takes some work - and can be confusing at times - but it's a good combination of channels to reach new & existing customers. So we definitely recommend that you do this!
If you have any questions, you can go to the support pages on Facebook & Instagram. This manual is intended to help you on your way, but we do not provide support for this.



